Google Drive
Google Drive is a file-hosting service and synchronization service developed by Google. Launched on April 24, 2012, Google Drive allows users to store files in the cloud (on Google’s servers), synchronize files across devices, and share files
Before setting up
Before you can connect you need to make sure that:
- You have a Google Drive account and you have the credentials to access it.
Connecting
- Navigate to Apps, and identify the Google Drive app. You can use search to find it.
- Click Add Connection.
- Name your connection for future reference e.g. ‘Google Drive connection’.
- Click Authorize connection.
- Establish Google Drive connection via OAuth.
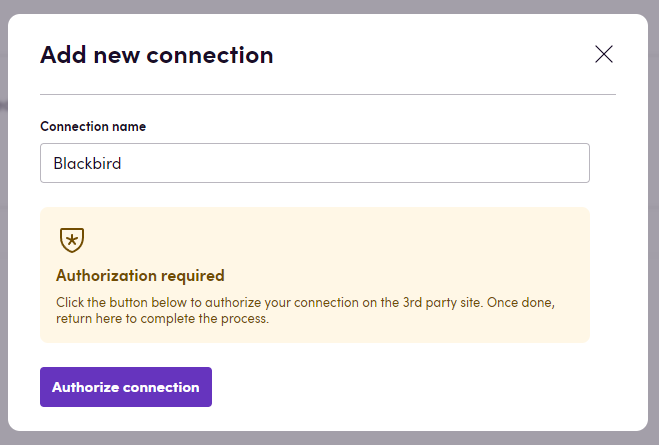
Actions
Files
- Download file Download a specific file from Google Drive.
- Upload file Upload a file to Google Drive, including uploading files to a shared drive.
- Delete item Delete a file from Google Drive.
- Search files Search files in Google Drive by providing specific search criteria (e.g. file name, file type, etc.). Returns all files that match the search criteria.
- Find file information Similar to the search files action, but this action returns only the first file that matches the search criteria so you don’t need to use a loop to get the file information. Also returns
Is foundoutput to indicate if the file was found or not. - Update file Update metadata or content of an existing file without changing the file ID
Folders
- Create folder Create a folder in Google Drive.
- Check folder exists Given a folder name and a parent folder, checks if a folder with the same name exists.
- Get folder information Get folder information from folder ID
Labels
- Get file labels returns all the label field keys attached to a file. This is in the form of a list of strings. You can use the array contains utility action to verify if certain labels are added to this file.
Events
File events
- On files deleted in shared drives This event triggers when any existing files are deleted in the shared drives.
- On files created On any file created in specified folder
- On files updated On any file updated in specified folder
Example
Here is an example of how you can use the Google Drive app in a workflow:
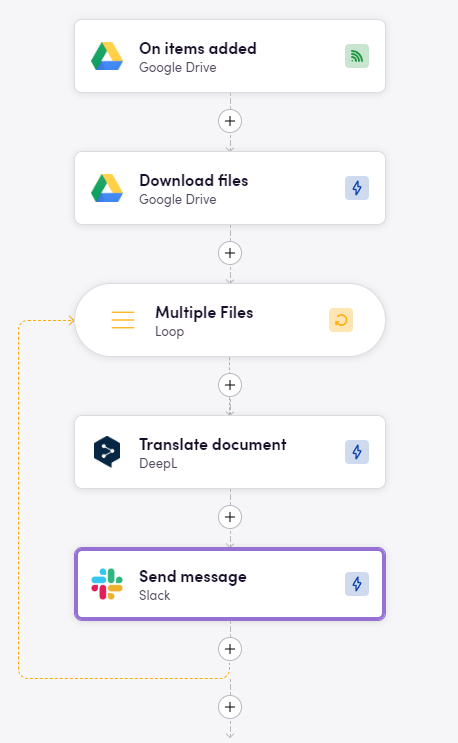
In this example, the workflow starts with the On items added event, which triggers when any file or folder is added to Google Drive. Then, the workflow uses the Download files action to download the file that was added. In the next step we translate the file via DeepL and then upload the translated file to Slack channel.
Eggs
Check downloadable workflow prototypes featuring this app that you can import to your Nests here.
Feedback
Do you want to use this app or do you have feedback on our implementation? Reach out to us using the established channels or create an issue.