Trello
Trello is a web-based project management and collaboration tool that organizes tasks into visual boards. It allows users to create boards for different projects or tasks, and within each board, users can create lists to represent stages or categories, and cards to represent individual tasks or items. Users can move cards between lists to track progress, add descriptions, checklists, due dates, attachments, and assign them to team members. Trello is known for its intuitive and flexible interface, making it popular among individuals, teams, and organizations for managing various types of projects, from software development to event planning to personal task management
Before setting up
Before you can connect you need to make sure that:
- You are an Administrator in the Trello instance you want to connect to.
- You have an Api key and user token for your Trello instance.
To get your Api key and user token:
- Log in to your Trello account and then navigate to https://trello.com/app-key >
Power-Up Admin Portal. Here, you can create a new integration by clicking onNewin the top right.
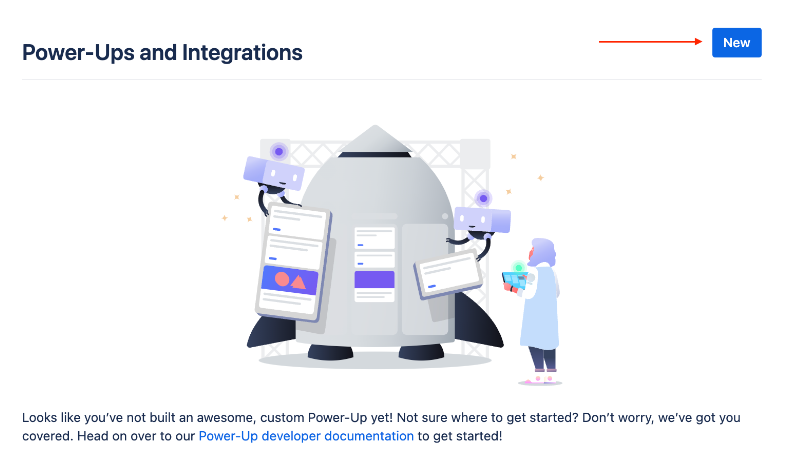
- Next, fill in the required fields (New Power-Up or Integration, Workspace, Email, Support contact, Author) and click
Create. - Click on
API key>Generate a new API key. - Copy your Api key as it is one of the pieces of information needed.
- On the right side of your API key, click on
Tokento generate your Trello’s user token.
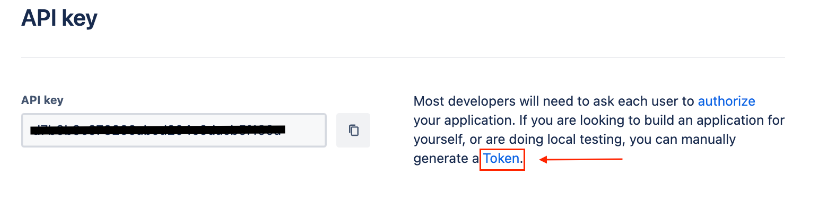
- Copy your token, it’s the last piece of information you need to connect your Trello instance to Blackbird.
Connecting
- Navigate to apps and search for Trello. If you cannot find Trello then click Add App in the top right corner, select Trello and add the app to your Blackbird environment.
- Click Add Connection.
- Name your connection for future reference e.g. ‘My Trello connection’.
- Fill in the Api key of your Trello instance.
- Fill in the user token to your Trello instance.
- Click Connect.
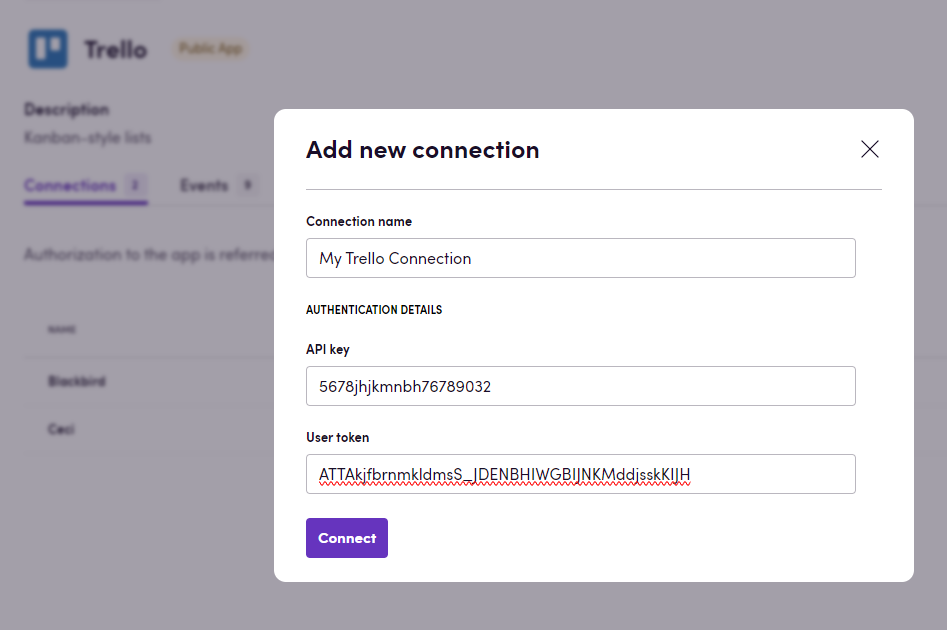
Actions
Boards
- Create board Create a new board
- Delete board Delete specific board
- Get board Get board details
- List boards List all user boards
- List starred boards List all boards starred by the user
Cards
- Create card Create card on board
- Copy card Creates a new card based on another one. Choose Board, Card to copy and List where to place the new card, and, optionally, which items to copy into the new card (attachments, checklists, stickers, etc.)
- Delete card Delete specific card
- Get card Get specific card details
- Search cards Add optional filters to get matching cards from a board
- Find card Get first matching card by name or url
- List assigned cards List all cards assigned to the user
- List cards List all board cards
- Update card Update specific card
- Add reaction to comment React using an emoji to a specific comment on a card
Lists
- Create list Create list on board
- Get lists Get all board lists
Checklists
- Get card checklist Gets a specific checklist from a card
- List card checklists Lists all checklists in a card
- Find card checklist Gets the first checklist from a card that amtches the provided name
- Find checklist item Gets a specific checklist item from a card
- Update checklist item Update checklist item
Custom Fields
- List card custom fields Get all custom field details of a specific card as text
- Get date custom field value Get the datetime value of a specific custom field on a card
- Get number custom field value Get the numeric value of a specific custom field on a card
- Get text custom field value Get the text value of a specific custom field on a card
- Set card date custom field Update the date value of a custom field in a card
- Set card dropdown custom field Update the dropdown value of a custom field in a card
- Set card number custom field Update the numeric value of a custom field in a card
- Set card text custom field Update the value of a text custom field in a card
Events
- On card comment added On a specific card comment added
- On card created On a new card created
- On card moved from board On a specific card moved from the board
- On card moved to board On a specific card moved to the board
- On card moved to list On a specific card moved to another list
- On card renamed On a specific card renamed
- On list created On a new list created
- On member added to card On a new member added to the card
- On member left card On a member removed from card
- On cards comments added Polling event. Triggered after specified time interval and returns new comments. The difference between this event and
On card comment addedis that this event returns all comments even if they were added by another user.
Feedback
Do you want to use this app or do you have feedback on our implementation? Reach out to us using the established channels or create an issue.