XTRF Customer Portal
The Client Portal allows your clients to submit a job or quote request 24/7, rather than waiting for your office hours. After all, when it comes to quoting, speed is the name of the game. You can choose to respond with an automated quote or keep the quoting process manual.
Before Setting Up
Before you can connect, you need to make sure that:
- You have an XTRF account.
- You have an XTRF client, based on which you can successfully log in to the XTRF Customer Portal.
- You have a
UsernameandPasswordfor the XTRF client. - You have the
Hostfor the XTRF Customer Portal. E.g.,organization.xtrf.eu, this is the domain you use to log in to the XTRF Customer Portal.
Typically, the URL for the XTRF Customer Portal is https://[your-xtrf-host.com]/customers. Note that for the XTRF Customer Portal you are using the same host as for the common XTRF system; the only difference is the path.
Setting Up the XTRF Client for the XTRF Customer Portal
- Create a new client in XTRF or use an existing one.
- Go to the ‘Main Data’ tab and select the ‘System Accounts’ tab.
- Modify ‘Access Rights’ to set it to
Active. - Mark the ‘Client Portal Access Allowed’ checkbox.
- Set the password for the client by clicking on the ‘Send Welcome E-mail’ or ‘Send Password Reset E-mail’ button. This will send an email to the client with steps to set the password.
- You can also use ‘Sign in as this Partner’ to log in and validate the client’s access to the XTRF Customer Portal.
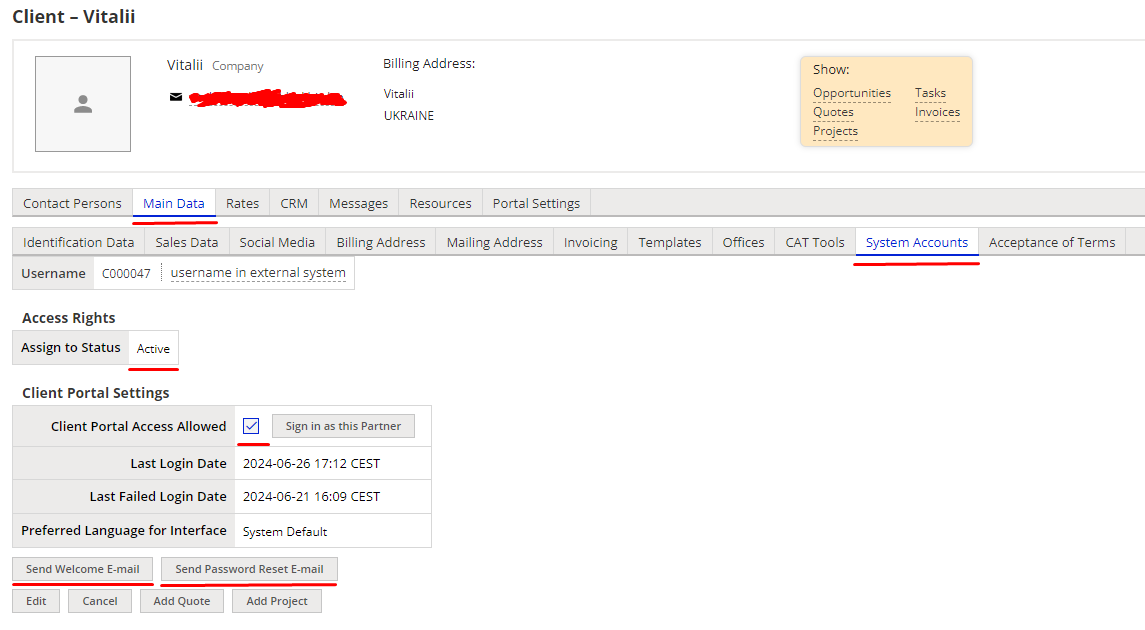
Connecting
- Navigate to Apps, and identify the XTRF Customer Portal app. You can use search to find it.
- Click Add Connection.
- Name your connection for future reference, e.g., ‘My Organization Connection’.
- Fill in the
Host,Username, andPasswordfields. - Click Connect.
- Make sure that the connection is successfully established.
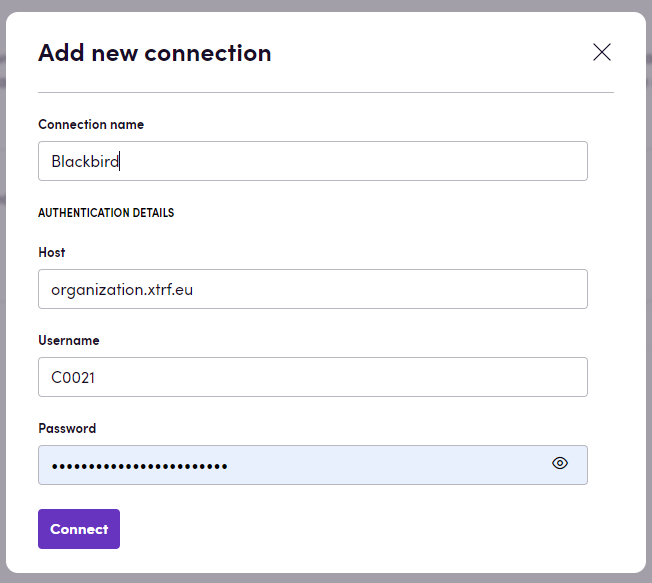
Actions
Invoice
- Search invoices - Search invoices based on the provided criteria.
- Get invoice - Get a specific invoice by ID.
- Download invoice - Download a specific invoice as a PDF.
Project
- Search projects - Search projects based on search criteria.
- Get project - Get a project based on project ID.
- Create project - Create a new project.
- Download project files - Download project translation files.
Quote
- Search quotes - Search quotes based on the provided criteria.
- Get quote - Get a specific quote by Quote ID.
- Create quote - Create a new quote based on the provided data.
- Accept quote - Accept a specific quote by Quote ID (only Quotes with Sent status can be accepted)
- Reject quote - Reject a specific quote by Quote ID
Feedback
Do you want to use this app or do you have feedback on our implementation? Reach out to us using the established channels or create an issue.