Lionbridge
Lionbridge Technologies, Inc is an American company that provides translation and localization services. The Lionbridge Content API is an open API that supports all translation quality levels and a broad range of content types. Lionbridge clients can leverage this app for all their translation needs. The Lionbridge Content API can be integrated with 100+ apps on Blackbird, including Amazon S3, Contentful, Contentstack, Customer.io, Github, HubSpot, Adobe Marketo, Microsoft Sharepoint, Notion, Salesforce, Shopify, Sitecore, Storyblok, Wordpress and Zendesk.
Before setting up
Before you can connect you need to make sure that:
- You must have Client ID and Client Secret
- Have at least one provider to build Lionbridge workflow
Connecting
- Navigate to apps and search for Lionbridge.
- Click Add Connection.
- Name your connection for future reference, e.g., ‘My client’.
- In the API Key field, input your API Key
- In the Client secret field, input your Client secret
- Click Connect.
- Confirm that the connection has appeared and the status is Connected.
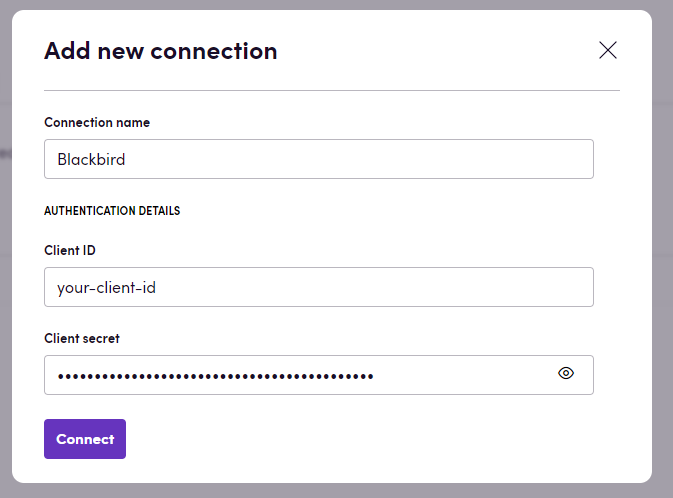
Actions
Jobs
-
Create job: Create a new job by providing details such as the job’s name, description, provider ID, and any specific metadata. This action initiates a new job within the system, setting it up for further operations like submission or updating.
-
Delete job: Remove an existing job from the system using its unique job ID. This action is irreversible and should be used when a job is no longer needed or was created in error.
-
Get job: Retrieve the details of a specific job by its ID. This includes all the information associated with the job, such as its current status, provider details, and any related files or requests.
-
Update job: Modify the details of an existing job. This can include changing the job’s name, description, provider, or status. Special instructions for completing the job or transitioning it to an ‘In translation’ status can also be handled here.
-
Submit job: Forward a job to a selected provider for translation. This action takes an existing job and officially starts the translation process with the specified provider.
-
Archive job: Move a job to archival storage, which is used for jobs that are completed or inactive but need to be retained for record-keeping.
-
Unarchive job: Reverse the archival of a job, bringing it back into active status. This is used when an archived job needs to be revisited or reactivated.
-
Get job extended metadata: Get the extended metadata value for a given key.
-
Complete job: Signal to Lionbridge that the job is completed.
-
Un-complete job: Signal to Lionbridge that the job is not completed.
Requests
-
Search requests: View a list of your translation requests. This method allows users to retrieve a summary of all translation requests associated with a job. It will also return whether all requests are In review and thus ready to be downloaded
-
Create file request: Start a new request to translate a document by uploading a document file. If the ‘Request name’ or ‘Source native ID’ are not specified, the system generates unique identifiers (GUIDs) for them.
-
Get request: View details of a specific translation request. This action fetches detailed information about a single translation request, including its current status, source and target languages, and any associated metadata.
-
Delete request: Remove a translation request no longer needed. When a translation request is no longer required, this method can be used to delete it from the system, keeping the list of active requests clean and manageable.
-
Approve requests: Approve translated content for specific requests. Signaling to Lionbridge that the requests are approved.
-
Reject requests: Reject translation requests. If a translation request is found to be incorrect, it can be rejected.
-
Update request details: Make changes to the details of an existing translation request. This method allows users to modify the content or parameters of a translation request, such as updating the document or changing the target language.
-
Get request extended metadata: Get the extended metadata value for a given key.
Source file
- Retrieve file: Download a document from a specific request. This method allows for the retrieval of a file associated with a translation request. It checks if the uploaded file is empty and throws an exception if so. If the file has no specific name, it defaults to using the request name with an .xml extension, indicating that the request was likely created from source content. This approach ensures that every document, whether initially named or not, is retrievable and properly identified within the system.
Support assets
-
Get support asset: Retrieve details about a specific support asset linked to a job. This action is essential for accessing the properties and information of support assets, which are additional resources or documents associated with a translation job to aid in the translation process.
-
Delete support asset: Remove a support asset from a job. This functionality is crucial for maintaining the relevancy and accuracy of the support assets associated with a job, allowing users to delete assets that are no longer needed or were added in error.
-
Add support asset: Attach a new support asset to a job. This process involves uploading a file to be used as a support asset, providing additional context or information necessary for the translation. If the file management system ID (FMS file ID) is missing, an exception is thrown, ensuring that each support asset is properly tracked and managed within the system. The method also handles the creation of metadata for the support asset, further enriching the asset’s data for use during translation.
Translation content
-
Get translation content: Access the original content submitted for translation in a job. This action allows users to retrieve the source material provided for translation, enabling review or verification of the content before or after the translation process.
-
Update translation content: Update the original content submitted for translation. This method facilitates the modification of source content in a translation job, allowing for corrections, updates, or refinements to ensure accuracy and relevance of the translation output.
-
Retrieve source content: Download the translated content for one or more translation requests
Translation memory
-
Add translation memory: Incorporate a translation memory file into a job.
-
Get translation memory: Retrieve details of a specific translation memory associated with a job.
Events
-
Job status updated: This event notifies you when a job’s status changes, such as when it is completed or cancelled. If specific status codes are not defined, it defaults to triggering only for jobs that are “IN_TRANSLATION”. The event assesses various conditions like job ID matches, archival status, deletion status, and compares the current status against expected status codes. If conditions are met, detailed information about the job is returned, including its current state.
-
On request status updated: Similar to job status updates, this event alerts you when a translation request reaches a certain milestone, like finishing or being cancelled. By default, it is set to activate for requests that are in the “REVIEW_TRANSLATION” status unless otherwise specified. The webhook evaluates the request’s compliance with the predefined conditions, such as status codes, job ID relevance, and whether the request IDs match the expected values. Successful validation results in a detailed report on the job and the affected requests, ensuring you’re always up-to-date on your translation projects’ progress.
-
On all requests in review: Given only a Job ID. This event is triggered when all requests in this particular job are in the In review status. With this status Lionbridge signals that you can download the target files and approve or reject them. Use this in a checkpoint to wait for all requests to be ready and download all files afterwards.
Example
These birds demonstrate the common workflow in the Lionbridge app. The first bird initiates a job and creates requests based on files that have been uploaded to Google Drive, and then sends it to the Lionbridge provider using the ‘Submit Job’ action.
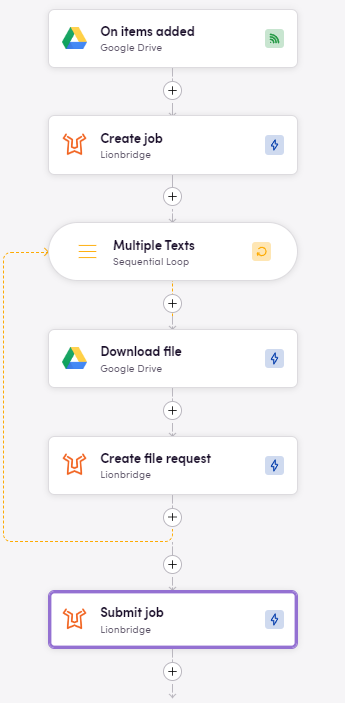
The second bird activates when the provider has processed our file (or files), after which we upload it back to cloud storage (Google Drive in this example). Finally, we simply archive the job.
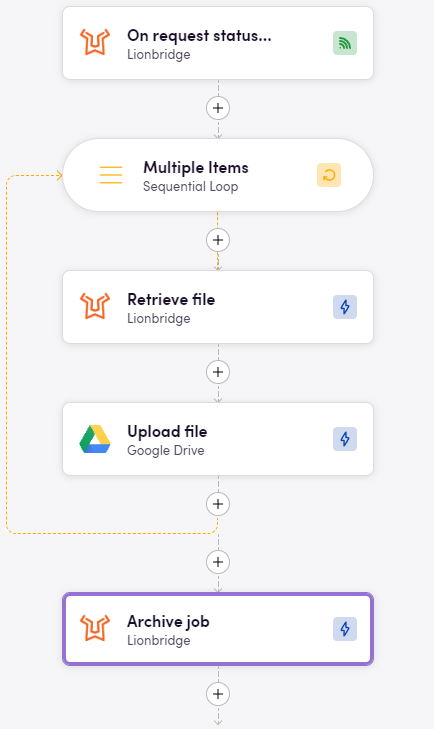
If you prefer to use one Bird instead of 2, you can use the On all requests in review event like so:
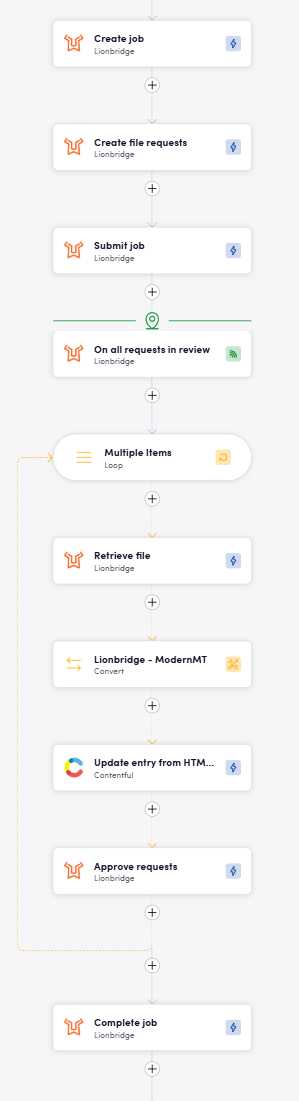
Feedback
Do you want to use this app or do you have feedback on our implementation? Reach out to us using the established channels or create an issue.