Microsoft SharePoint
SharePoint is a platform developed by Microsoft that serves as a central hub for collaboration, document management, and content sharing within organizations. It allows users to create, store, and access documents, as well as collaborate on projects in a secure and organized online environment.
Before setting up
Before you can connect you need to make sure that:
- You have a Microsoft 365 account.
- You have a SharePoint site created.
How to find site URL
You can find the site URL on SharePoint site main page.

Copy the site URL.
Connecting
- Navigate to apps and search for Microsoft SharePoint.
- Click Add Connection.
- Name your connection for future reference e.g. ‘My organization’.
- Fill in the URL of your site e.g. ‘https://MyCommunicationSite.sharepoint.com/sites/Testwebsite’.
- Click Authorize connection.
- Follow the instructions that Microsoft gives you, authorizing Blackbird.io to act on your behalf.
- When you return to Blackbird, confirm that the connection has appeared and the status is Connected.
Note: if you have just created a site, you should wait a couple of minutes before trying to connect.
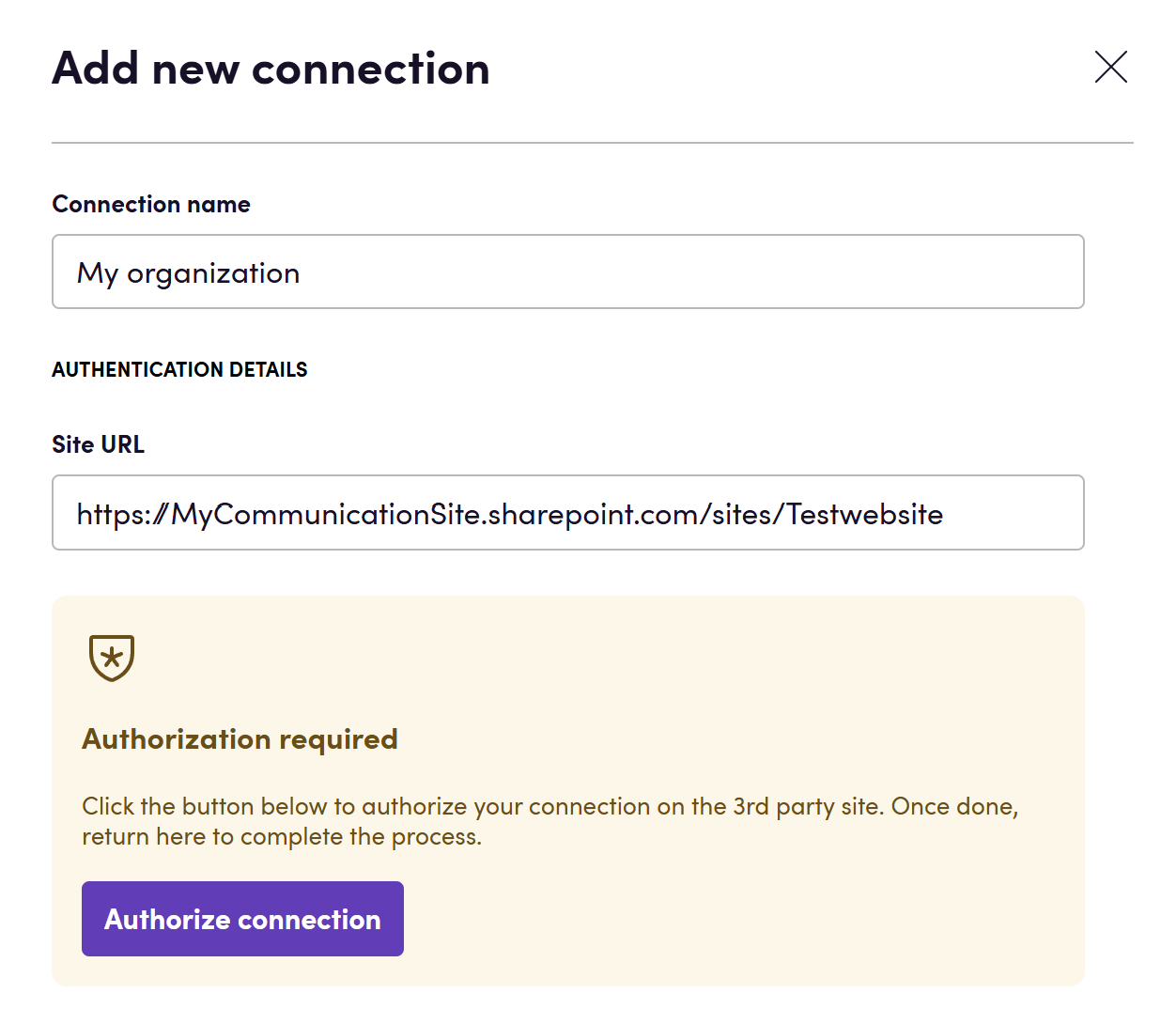
Actions
Files
- Search files retrieves metadata for files contained in a folder.
- Download file.
- Get file metadata retrieves the metadata for a file from site documents.
- List changed files returns a list of all files that have been created or modified during past hours. If number of hours is not specified, files changed during past 24 hours are listed.
- Upload file uploads file to the specified folder.
- Delete file.
- Get folder metadata retrieves the metadata for a folder.
- Create folder creates new folder in the specified parent folder.
- Delete folder.
- Find folder retrieves the metadata for a folder by its name and parent folder id.
Pages
- Get page as HTML Get content of a specific page in HTML format.
- Update page from HTML Update content of a specific page from HTML file.
Events
- On files updated or created is triggered when files are updated or created.
- On folders updated or created is triggered when folders are updated or created.
- On pages created or updated this polling event is triggered when pages are updated or created.
- On pages deleted this polling event is triggered when pages are deleted.
Example
Example 1
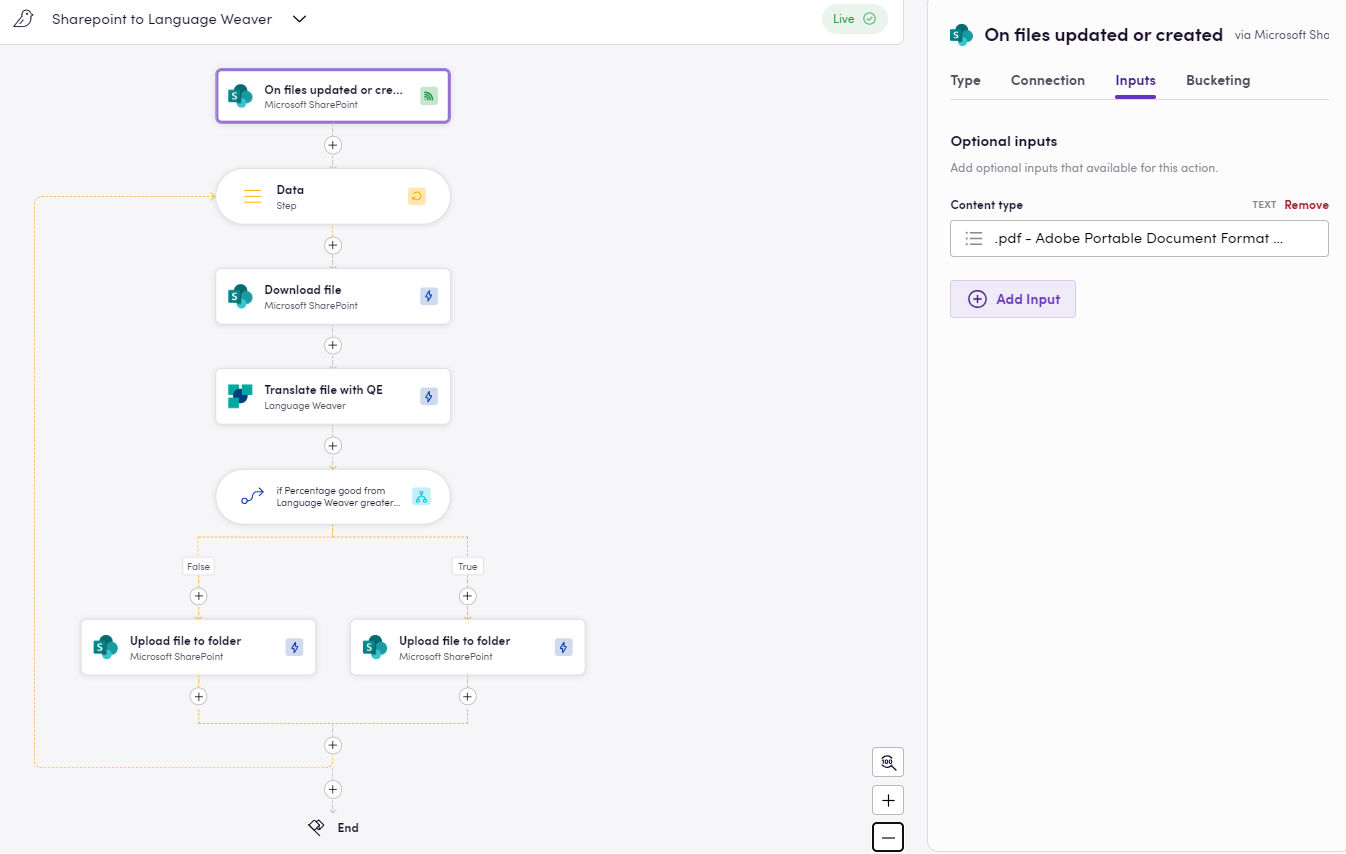
Here, whenever PDF files are uploaded to SharePoint Documents, each file is downloaded, translated with Language Weaver and placed in the appropriate directory based on the translation quality assessment.
Example 2
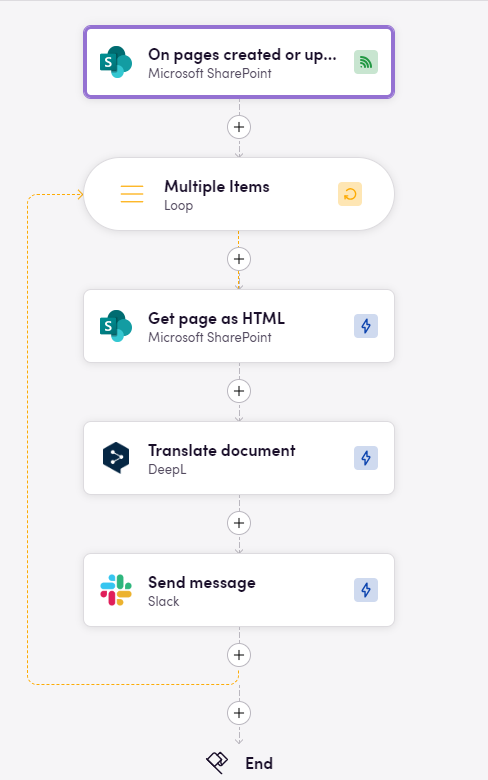 In this example, the workflow starts with the On pages created or updated. Then, the workflow uses the Get page as HTML action to get html content of updated/created page. In the next step we translate this content via DeepL and then send the translated page to Slack channel.
In this example, the workflow starts with the On pages created or updated. Then, the workflow uses the Get page as HTML action to get html content of updated/created page. In the next step we translate this content via DeepL and then send the translated page to Slack channel.
Eggs
Check downloadable workflow prototypes featuring this app that you can import to your Nests here.
Missing features
In the future we can add actions for lists. Let us know if you’re interested!