Microsoft Teams
Microsoft 365 Teams is a collaborative communication platform that combines chat, video conferencing and file sharing, providing a centralized hub for teams to work together seamlessly. It enables organizations to connect, collaborate, and communicate efficiently, whether in remote or office settings.
Before setting up
Before you can connect you need to make sure that you have a Microsoft 365 account.
Using webhooks and actions for channel messages
If you want to use webhooks and/or actions for channel messages, you need to have organization’s admin approval. There are two ways to grant admin consent.
The first way is to grant tenant-wide admin consent to Blackbird application:
- Sign in to the Microsoft Entra admin center as global administrator, privileged role administrator or user with the permission to grant permissions to applications.
- Browse to Identity > Applications > Enterprise applications > All applications.
- Enter Blackbird in the search box, and then select the Blackbird application from the search results.
- Browse to Security > Permissions.
- Click on Grant admin consent for Blackbird.io International LLC.

The second way is to configure admin consent workflow:
- Sign in to the Microsoft Entra admin center as global administrator.
- Browse to Identity > Applications > Enterprise applications > Consent and permissions > Admin consent settings.
- Under Admin consent requests, select Yes for Users can request admin consent to apps they are unable to consent to.
- Configure the following settings:
- Who can review admin consent requests - select users, groups, or roles that are designated as reviewers for admin consent requests. Reviewers can view, block, or deny admin consent requests, but only global administrators can approve admin consent requests. To approve requests, a reviewer must have the permissions required to grant admin consent for the application requested. People designated as reviewers can view incoming requests in the My Pending tab after they have been set as reviewers. Any new reviewers aren’t able to act on existing or expired admin consent requests.
- Selected users will receive email notifications for requests - enable or disable email notifications to the reviewers when a request is made.
- Selected users will receive request expiration reminders - enable or disable reminder email notifications to the reviewers when a request is about to expire.
- Consent request expires after (days) - Specify how long requests stay valid.
- Click Save.
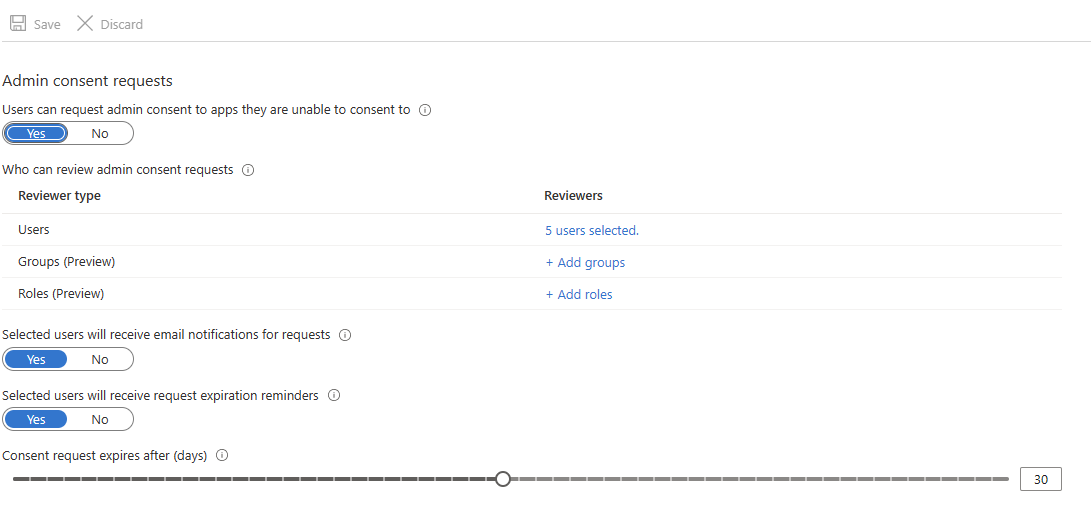
Connecting
- Navigate to apps and search for Microsoft 365 Teams.
- Click Add Connection.
- Name your connection for future reference e.g. ‘My organization’.
- Under Channel messages scope required specify Yes if you want to use webhooks and/or actions for channel messages and No if not. Different scopes are added to authorization request based on the value of this connection parameter.
- Click Authorize connection.
- Follow the instructions that Microsoft gives you, authorizing Blackbird.io to act on your behalf.
- When you return to Blackbird, confirm that the connection has appeared and the status is Connected.
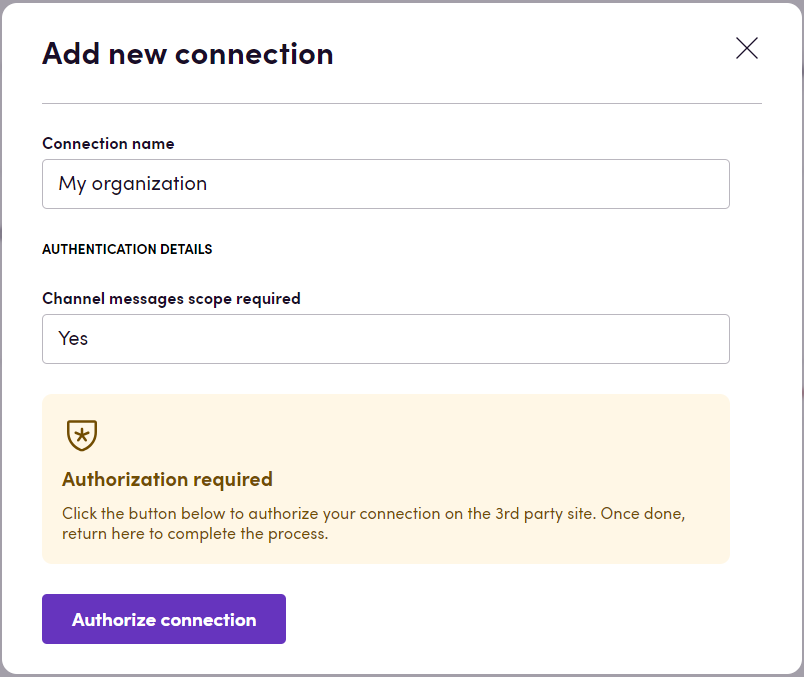
Actions
Chat
- List chats returns the list of chats that the user is part of.
- Get chat message retrieves a single message or a message reply in a chat.
- Download files attached to chat message.
- Get the most recent chat messages.
- Send message to chat sends a new message to the specified chat. Optionally, you can attach file from OneDrive and/or file obtained as a result of the previous action.
- Delete message from chat.
Channel
- Get channel message retrieves a single message or a message reply in a channel.
- Download files attached to channel message.
- Send message to channel sends a new message to the specified channel. Optionally, you can attach file from OneDrive and/or file obtained as a result of the previous action.
- Reply to message in channel sends a reply to a message to a specified channel. Optionally, you can attach file from OneDrive and/or file obtained as a result of the previous action.
Users
- Get my user information retrieves information about current account.
- List all users returns a list of users in your organization.
- Get user.
- Get chat members lists all conversation members in a chat.
Events
- On message sent to chat is triggered when a new message is sent to the chat.
- On message with attachments sent to chat is triggered when a new message with attachments is sent to the chat.
- On user mentioned in chat is triggered when a new message is sent to the chat with specified user mentioned.
- On message sent to channel is triggered when a new message is sent to the channel.
- On message with attachment sent to channel is triggered when a new message with attachments is sent to the channel.
- On user mentioned in channel is triggered when a new message is sent to the channel with specified user mentioned.
Missing features
In the future we can add:
- Webhooks for online meeting recording and transcript
- Webhooks for chat/channel members
- More actions for teams, channels, chats
- Online meeting actions
- Shift and schedule actions
Let us know if you’re interested!