QuickBooks Online
QuickBooks is an accounting software package developed and marketed by Intuit. First introduced in 1992, QuickBooks products are geared mainly toward small and medium-sized businesses and offer on-premises accounting applications as well as cloud-based versions that accept business payments, manage and pay bills, and payroll functions.
Before setting up
Before you can connect you need to make sure that:
- You have a QuickBooks Online account
- You have an organization in QuickBooks Online and you know the organization ID
Connecting
- Navigate to Apps, and identify the QuickBooks Online app. You can use search to find it.
- Click Add Connection.
- Name your connection for future reference e.g. ‘My QuickBooks Online connection’.
- Fill in the ‘API url’ field, for example
https://sandbox-quickbooks.api.intuit.comorhttps://quickbooks.api.intuit.com. - Fill in the ‘Company ID’ field with your QuickBooks Online organization ID.
- Fill in the ‘Minor version’ field with the minor version of the QuickBooks Online API you want to use. For now, latest version is
70(and it can start from1). - Click Connect.
Actions
Class
- Get all classes: Get all classes.
- Get class by ID: Get a class by ID.
- Create class: Create class, optionally with parent class reference.
- Update class: Update class, optionally with new name, active status, subclass status, sync token, domain, and fully qualified name.
Customer
- Get all customers: Get all customers.
- Find customer: Get the first matching customer given the provided criteria.
- Get customer by ID: Get a customer by ID.
- Create customer: Create a customer.
- Update customer: Update a customer.
Invoice
- Get all invoices: Get all invoices.
- Get invoice by ID: Get an invoice by ID.
- Create invoice: Create an invoice with a customer and line items.
- Update invoice: Update an invoice with a new due date and class reference.
- Delete invoice: Delete an invoice.
- Send invoice: Send an invoice to billing email address or email provided in request.
- Void invoice: Void an invoice with a class reference and sync token.
- Import invoice: Import an invoice with a customer and line items. This action uses file in JSON format that can be exported from other apps in Blackbird. If you will specify ‘Invoice ID’ as optional input, the app will try to update the invoice with this ID. If you don’t specify it, the app will create a new invoice. Supported the next custom fields: ‘class_id’ - will be mapped to ‘ClassRef’ in the invoice, but if Class ID is specified from optional input we prefer it
Please note that to use the Class reference in an invoice, you must ensure that Preferences.AccountingInfoPrefs.ClassTrackingPerTxn is set to true. If it’s set to false, no error will be thrown, but the class reference will not be saved.
Item
- Get all items: Get all items.
- Get item by ID: Get an item by ID.
Payment
- Get all payments: Get all payments.
- Get payment by ID: Get a payment by ID.
- Create payment: Create a payment with a customer reference and invoice reference.
- Update payment: Update a payment with a new amount and class reference.
- Delete payment: Delete a payment.
- Void payment: Void a payment with a class reference and sync token.
- Send payment: Send payment to email address provided in request or billing email address.
Vendor
- Get all vendors: Get all vendors.
- Get vendor by ID: Get a vendor by ID.
- Update vendor: Updates an existing vendor with provided details.
- Create vendor: Registers a new vendor with provided details.
Attachment
- Get all attachments: Get all attachments.
- Get attachment: Get an attachment by ID.
- Create attachment: Create an attachment with a File or Note.
- Update attachment: Update an attachment by ID.
- Delete attachment: Delete attachment by ID.
- Download attachment: Download attachment by ID.
Events
Class Events
- On classes created: This event is triggered when a class or classes are created.
- On classes updated: This event is triggered when a class or classes is updated.
- On classes deleted: This event is triggered when a class or classes is deleted.
Vendor Events
- On vendors created: This event is triggered when a vendor or vendors are created.
- On vendors updated: This event is triggered when a vendor or vendors is updated.
- On vendors merged: This event is triggered when a vendor or vendors is merged.
- On vendors deleted: This event is triggered when a vendor or vendors is deleted.
Customer Events
- On customers created: This event is triggered when a customer or customers are created.
- On customers updated: This event is triggered when a customer or customers is updated.
- On customers merged: This event is triggered when a customer or customers is merged.
- On customers deleted: This event is triggered when a customer or customers is deleted.
Invoice Events
- On invoices created: This event is triggered when an invoice or invoices is created.
- On invoices updated: This event is triggered when an invoice or invoices is updated.
- On invoices voided: This event is triggered when an invoice or invoices is voided.
- On invoices deleted: This event is triggered when an invoice or invoices is deleted.
Payment Events
- On payments created: This event is triggered when a payment or payments is created.
- On payments updated: This event is triggered when a payment or payments is updated.
- On payments voided: This event is triggered when a payment or payments is voided.
- On payments deleted: This event is triggered when a payment or payments is deleted.
Examples
Synchronize QuickBooks Online invoices with Plunet invoices
This example demonstrates how to synchronize invoices from QuickBooks Online with Plunet invoices. First, we receive the text module from the Plunet invoice and check if it’s an empty string. If it is empty, we create a new invoice in QuickBooks Online and set the text module to the newly created invoice ID. If it’s not empty, we update the existing invoice in QuickBooks Online with the same text module.
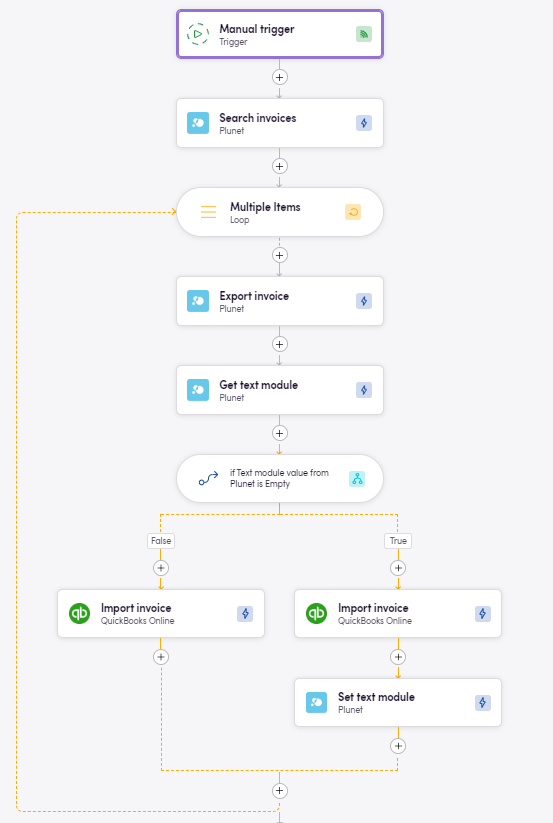
This bird was built around the Export invoice and Import invoice actions. The Export invoice action retrieves the invoice from Plunet, while the Import invoice action creates or updates the invoice in QuickBooks Online. Under the hood, we receive data from Plunet, transform it into JSON format, send it to the QuickBooks Online app, parse it, and then create or update the invoice.
Unsupported features
Quickbooks Online API is quite extensive and we are working on adding more features. If you need a specific feature, please reach out to us.
Feedback
Do you want to use this app or do you have feedback on our implementation? Reach out to us using the established channels or create an issue.